Leave us your email address and be the first to receive a notification when Robert posts a new blog.
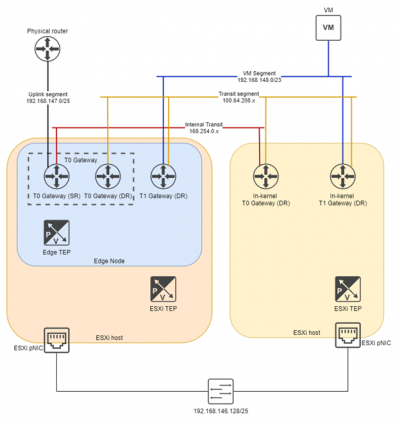
We'll be deploying everything from T0 gateways, T1 gateways and some segments for our VMs to connect to.
Step 1: T0 gateway
We're starting straight away with the big one: the T0-gateway! Our entry point to the virtual environment. Go to the 'Networking' tab and click 'Tier-0 Gateways'. From the dropdown click 'Tier-0'.

Fill in a name, select the HA-mode, and deploy it on our edge cluster from last time.
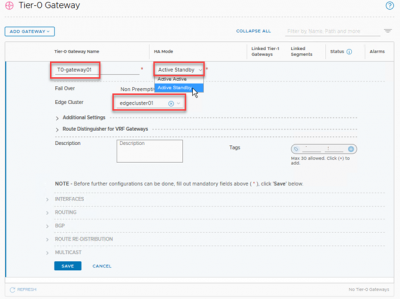
The HA-mode is an interesting one. Here we have the option of selecting 'active-active' or 'active-standby'. This is an interesting choice because one or the other allows us to do different things. As with most things in NSX-T, there is no right or wrong, it depends on your requirements.
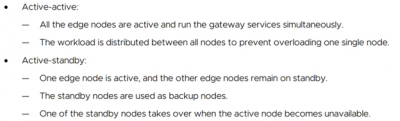
I will be deploying this T0 in active-standby mode. The reason for this is that I'm not using BGP or other dynamic routing, and I might use the statefull services such as NAT, VPN, or the DHCP server. This is only a lab environment, after all.
Setting active-standby also allows us to configure the fail over mode as 'Non preemptive' or 'preemptive'. This basically means failback; if the preferred node fails the standby takes over. If the preferred node comes back up, in 'preemptive' this will once again take over as active. In 'non-preemptive' mode the preferred node simply becomes standby as long as the other node is active, there is no failback.
This configuration is not set-in-stone, you can change it whenever you like. Just keep in mind that you might need to change the routing information on the physical network if you do.
Another option that we can use with active-standby is the HA VIP configuation. It becomes visible afer saving. Now, we click 'yes' when asked if we want to continue configuring this Tier-0 Gateway!

Interfaces
First, we have to configure the interfaces. Since we're technically deploying two T0-gateways - one on each edge node - we need to configure two interfaces as well.
Go to the 'Interfaces' section and click 'Set'.
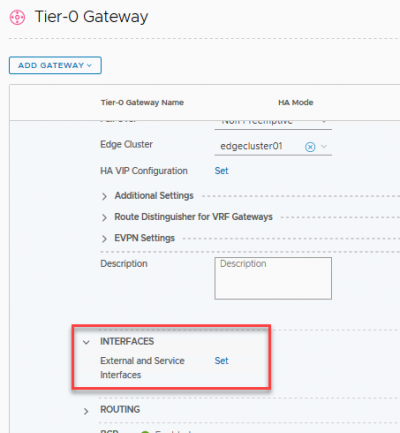
As you can see, we have to configure the edge node this interface applies to. Also you can see here we use the t0-transit segment we configured previously.

Click 'save', then add another interface but connected to 'edgenode02'.
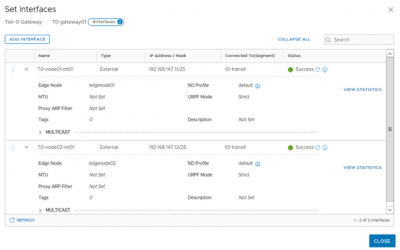
HA VIP
Now we can configure an HA VIP. This allows us to use a single IP address to route ingress traffic. This is essentially HRRP. Click 'Set' next to 'HA VIP Configuration' in the top section.
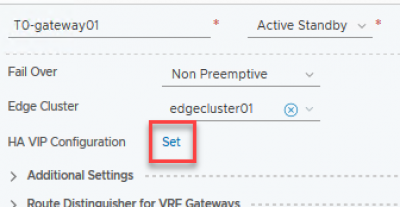
Click 'add HA VIP Configuration', give in an IP and select the two interfaces we just configured.
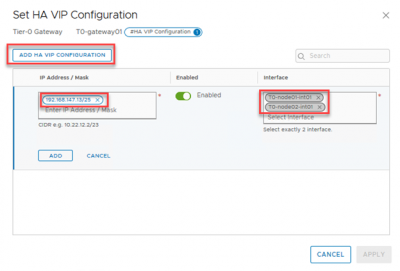
Don't forget to click 'add' and then 'save' in the configuration!
Routing
This is a simple lab, no need for dynamic routing. So I'm going to disable BGP in the respective section. BGP configuration deserves its own blogpost, maybe in the future! I'll be sure to update this post when I get around to that.
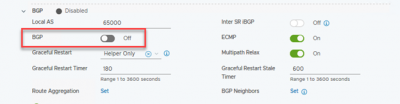
Since we'll be using a single static route for ingress from our "physical" (VYOS) router, and egress will be done through a default gateway, we don't need to configure route-redistribution on the T0. Since this is outside of the scope of NSX-T I won't show it here, but remember to configure this route, otherwise your traffic won't be able to get into your environment! In my case I defined a route for 192.168.148.0/23 with next hop 192.168.147.13.
We do need to set a static route as a default gateway on the T0, so that traffic can find its way out. Go to the 'Routing' section and click 'Set' next to 'Static Routes'.
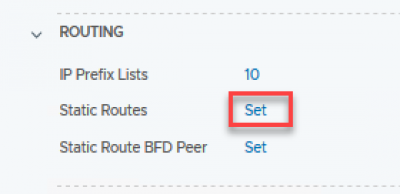
Fill in our route of last resort '0.0.0.0/0' and then click 'Set' in the 'Next Hops' column. This opens up a new window.
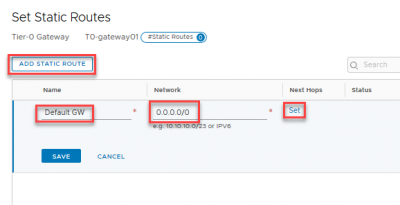
Click 'set next hops' and fill in the next hop, which is my VYOS pretending to be a physical router. Remember to click 'Add Item(s)' below the entry field!
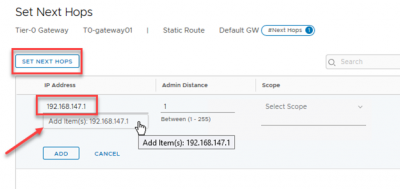
Click 'add', 'apply', then 'save', and finally 'close' to go back to the T0 configuration.
That's it for the T0, next up our distributed T1-gateway!
Step 2: T1-Gateway
The T1-gateway is responsible for our east-west traffic. Our segments will connect directly to this gateway, which in turn connects to the T0 upstream. Because we won't be using any networking features we don't need to have a 'physical', or service router, deployed. All T1 routing is done in-kernel in the ESXi host, much like the DLR in NSX-V.
To deploy one, go to the 'Networking' tab, 'Tier-1 Gateways' and click 'Add Tier-1 Gateway'.
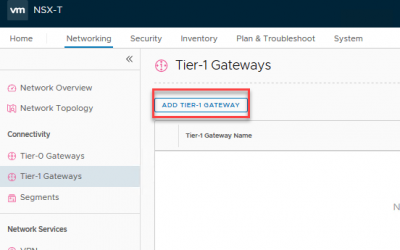
Fill in a name, and select what T0 it must uplink to. Take note that we select nothing on the 'Edge Cluster' dropdown, because we don't need that. If, in the future, I change my mind, I can simply select a cluster here and get the networking features anyway. No locked in decisions here!
A neat feature of NSX-T is the 'route advertisement' segment of the configuration; rather than defining BGP or OSPF or any other dynamic routing protocol, we tell the T1-gateway what routes or connections it should advertise upstream. In this case, we only have to enable 'All connected segments & service ports' to push the routes upstream. If, for example, I'd define a load balancer on this T1 as well, I would enable the options to the right as well.
As for a default route upstream from the T1; we don't need to configure this as it is standard behaviour for a T1 to use the T0 as its default gateway.
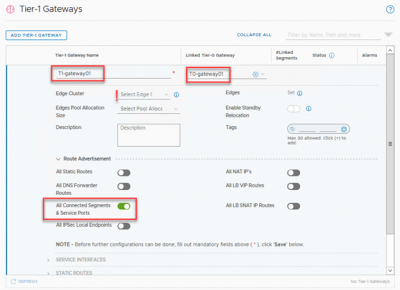
After we click save, we're once again asked to continue configuring, but we're done with this one. Click 'no'.
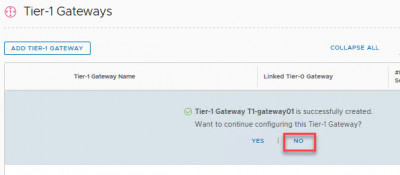
Take note that we didn't need to define any interfaces! NSX-T uses a special feature I've heard being referred to as 'auto plumbing' to create connections between gateways, completely automagically!
On the 'Network Topology' tab we get a very awesome overview of the entire NSX-T environment we have created so far. We can see our T0-gateway with its 2 interfaces, and the auto plumbed interconnect between the T0 and the T1; 100.64.48.0/31. If you need to edit this subnet for some reason, you can do so in the advanced features.
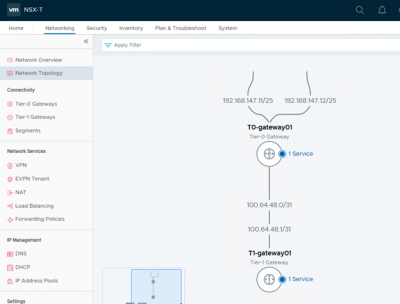
And that's it for the routing part of our NSX-T lab! We have everything setup to allow traffic in (route on VYOS), traffic out (default gateway on T0), traffic downstream (route advertisements on T1) and upstream (standard in T1).
Step 3: Segment
And the final part of our NSX-T endeavor; the NSX-T segments where our VMs will be connected. Go to the 'Networking' tab, 'Segments' and click 'Add Segment'.
Here we give it a name, for example 'app-segment01', plug it in to our T1-gateway, and make it a member of the Overlay-TZ. Then we define the subnet and the interface IP at the same time. Since I've subdivided my /23 VM subnet into four /25 parts, the first being 192.168.148.1/25.
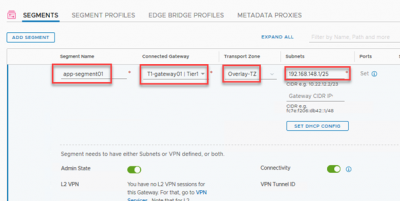
Click 'save' then 'no' when asked to continue configuring.
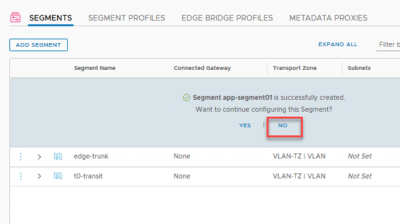
And now we have a segment we can connect our VMs to! It simply shows up as a regular portgroup inside of vCenter, so if we head over there and edit our VM's network settings, we can click this segment to attach it.
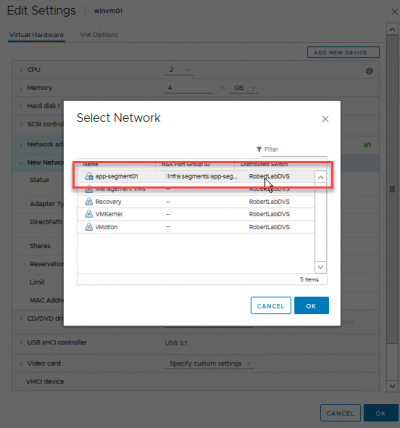
After configuring the IP address in the VM itself we can verify connectivity!
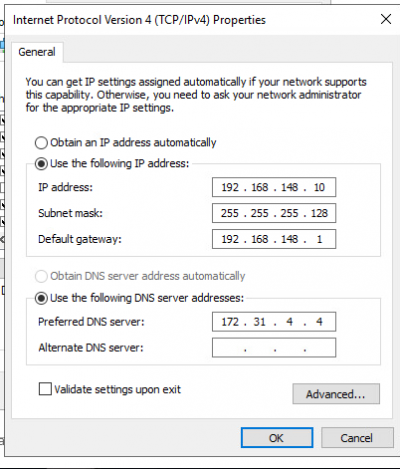
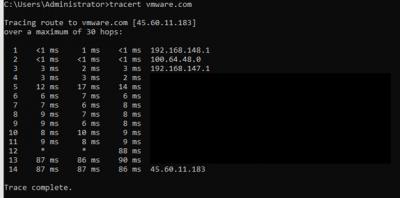
Here you can see the following hops; the segment gateway IP (192.168.148.1), the downstream interface of the T0-gateway (100.64.48.0), and our downstream interface of the VYOS router, or the 'physical' world (192.168.147.1)!
Pinging towards the VM shows the upstream interfaces; first the outward HA-VIP interface of the T0-gateway (192.168.147.13), then the upstream T1 (100.64.48.1), and finally the VM itself (192.168.148.10)!
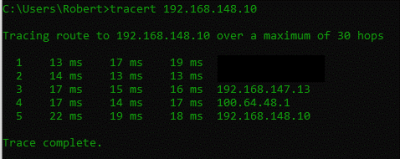
Wrapping up
And there you have it! A fully functional (lab) setup of NSX-T! All the way from installing the NSX-T manager and connecting it to vCenter, creating transport zones, profiles, and IP pools for all the different components, more profiles and edge clusters, and also some explanations of the different parts in the meantime, all the way to pinging our VM. Quite the ride!
As you can see, a lot of the work in NSX-T is the preparation. But all that prepwork pays off with the ease of maintaining and expanding our environment. It is very easy to manage, even when it grows in size. It took me a while to really appreciate NSX-T with its profiles, but I've grown quite fond of the direction VMware is taking this product.
Next post, we'll take a look into getting some distributed firewalling to finalize this blog series!
Questions, Remarks & Comments
If you have any questions and need more clarification, we are more than happy to dig deeper. Any comments are also appreciated. You can either post it online or send it directly to the author, it’s your choice.





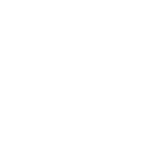 LinkedIn
LinkedIn
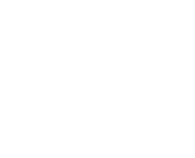 Twitter
Twitter